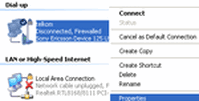Koneksi internet yang cepat tentunya merupakan dambaan setiap orang yang senang berselancar di dunia maya. Saya masih inget ketika pertama kali nulis di blog ini saya masih menggunakan HP Sony Erickson K510i sebagai modem GPRS, berbagai cara saya coba untuk mempercepat koneksi internet gprs saat itu.
Sebenarnya cara paling ampuh untuk mempercepat koneksi internet adalah dengan berlangganan paket internet dengan bandwidth internet yang cukup sesuai dengan kebutuhan yang akan kita gunakan. Misalnya saja untuk koneksi internet di rumah yang kebutuhannya cuma untuk browsing dan menulis blog, saya merasa sudah cukup nyaman dengan koneksi internet speedy Paket Socialia (Unlimited 384 kb/s).
Cara lain yang bisa kita gunakan untuk mempercepat koneksi internet adalah dengan menggunakan browser yang dirasa cepat. Dan browser yang paling cepat menurut saya adalah Google Chrome. Hal yang paling saya suka dari browser ini adalah tampilannya yang minimalis sehingga tampak lega.
Untuk membuat google chrome lebih powerfull, saya menginstal beberapa extension atau add-ons yang berguna untuk mempercepat browsing internet, diantaranya yaitu :
1. FastestChrome
Kalo di Firefox kita bisa menggunakan FastestFox, maka di google chrome kita dapat menggunakan extension FastestChrome untuk mempercepat browsing internet.
2. AdBlock for Chrome
Chrome extension yang satu ini berguna untuk memblokir iklan (video ads, banner ads, flash ads, facebook ads, text ads...) yang sering muncul pada halaman web.
3. Click&Clean
Salah satu cara untuk mempercepat browsing adalah dengan menghapus Internet cookies dan Cache filesyang tersimpan pada komputer.
Internet Cookie adalah potongan-potongan kecil informasi dalam format teks yang di-download ke komputer Anda ketika Anda mengunjungi situs Web. Sedangkan Cache File digunakan untuk menyimpan informasi secara sementara untuk akses cepat.
Extension Click&Clean berguna untuk menghapus browsing history, download history, temporary files, membersihkan Internet cookies, mengosongkan cache, membuang Flash Cookies (LSOs) dan melindungi privacy dengan menghapus semua jejak yang ditinggalkan saat berinternet. Kelebihan lainnya adalah kita bisa menonton flash videos secara offline dengan extension chrome ini.
Mungkin itulah beberapa extension google chrome yang dapat kita gunakan untuk mempercepat browsing internet. Oh ya, hampir lupa untuk melihat dan mengkonfigurasi extension yang telah terinstal, klik aja icon-iconnya yang terdapat di pojok kanan atas browser chrome.
Sebenarnya cara paling ampuh untuk mempercepat koneksi internet adalah dengan berlangganan paket internet dengan bandwidth internet yang cukup sesuai dengan kebutuhan yang akan kita gunakan. Misalnya saja untuk koneksi internet di rumah yang kebutuhannya cuma untuk browsing dan menulis blog, saya merasa sudah cukup nyaman dengan koneksi internet speedy Paket Socialia (Unlimited 384 kb/s).
Cara lain yang bisa kita gunakan untuk mempercepat koneksi internet adalah dengan menggunakan browser yang dirasa cepat. Dan browser yang paling cepat menurut saya adalah Google Chrome. Hal yang paling saya suka dari browser ini adalah tampilannya yang minimalis sehingga tampak lega.
Untuk membuat google chrome lebih powerfull, saya menginstal beberapa extension atau add-ons yang berguna untuk mempercepat browsing internet, diantaranya yaitu :
1. FastestChrome
Kalo di Firefox kita bisa menggunakan FastestFox, maka di google chrome kita dapat menggunakan extension FastestChrome untuk mempercepat browsing internet.
2. AdBlock for Chrome
Chrome extension yang satu ini berguna untuk memblokir iklan (video ads, banner ads, flash ads, facebook ads, text ads...) yang sering muncul pada halaman web.
3. Click&Clean
Salah satu cara untuk mempercepat browsing adalah dengan menghapus Internet cookies dan Cache filesyang tersimpan pada komputer.
Internet Cookie adalah potongan-potongan kecil informasi dalam format teks yang di-download ke komputer Anda ketika Anda mengunjungi situs Web. Sedangkan Cache File digunakan untuk menyimpan informasi secara sementara untuk akses cepat.
Extension Click&Clean berguna untuk menghapus browsing history, download history, temporary files, membersihkan Internet cookies, mengosongkan cache, membuang Flash Cookies (LSOs) dan melindungi privacy dengan menghapus semua jejak yang ditinggalkan saat berinternet. Kelebihan lainnya adalah kita bisa menonton flash videos secara offline dengan extension chrome ini.
Mungkin itulah beberapa extension google chrome yang dapat kita gunakan untuk mempercepat browsing internet. Oh ya, hampir lupa untuk melihat dan mengkonfigurasi extension yang telah terinstal, klik aja icon-iconnya yang terdapat di pojok kanan atas browser chrome.