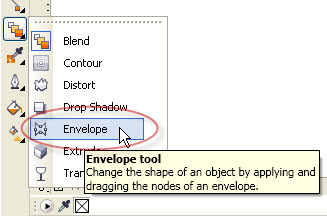Aplikasi Pembuat Musik Terbaik PC – Semua orang pastinya suka mendengarkan musik, musik bisa membuat kita lebih rilek dan juga lebih tenang. Jika dulu kita hanya bisa mendengarkan musik di woalkman, maupun tape, kali ini sering perkembangan zaman yang smakin modern lebih di sederhanakan alat untuk mendengar musik tersebut. Kita bisa mendengarkan musik lewat headphones atau perangkat PC / Laptop maupun smartphone, namun pernah gak anda berpikir bagaimana cara membuat musik di PC?. Sebenarnya jika di pelajari kita juga bisa memuat musik sendiri, salah satunya dengan aplikasi pembuat musik.
Aplikasi pembuat musik pc ini lumayan banyak, kami akan memaparkannya dengan lengkap dan jelas. Dengan demikian kita bisa membuat musik sendiri, kita juga leluasa untuk berkreasi dalam mencipakan lantunan nada yang indah. Aplikasi pembuat musik terbaik di pc 2017 bisa anda download aplikasi pembuat musik pc tersebut di potingan kali ini, maka dari itu ikuti terus dan simak hingga selesai artikel mengenai “kumpulan aplikasi pembuat musik pc terbaik” berikut di antaranya.
3 Aplikasi Pembuat Musik Terbaik PC 2017
- Aplikasi pembuat musik Hydrogen 0.9.6 Alpha 1
Bagi sebagian orang mungkin sudah mengetahui aplikasi pc yang satu ini, dimana kita bisa membuat sebuah musik digital misal suara drum, aplikasi simulasi ini bertujuan untuk memudahkan para pebuat lagu profesional ketika membuatpattern drum. Link Download aplikasi Hydrogen 0.9.6 Alpha 1 anda bisa mencarinya di dnegan cara googling.
- Aplikasi Pembuat Musik 2. LMMS 0.4.12
Aplikasi LMMS merupakan sebuah singkatan (Linux Multimedia Studio), dengan menggunakan aplikasi pembuat musik ini kita dengan mudah dalam membuat sebuah musik yang keren. Perbedaan aplikasi Pembuat Musik 2. LMMS 0.4.12 dengan Hydrogen 0.9.6 Alpha 1 yakni masalah instalasinya, dimana aplikasi pembuat musik pc ini bisa di pasang pada perangkat Windows maupun Linux. Fungsi aplikasi pc pembuat musik ini yakni untuk proses mixing suara, serta pengaturan sample suara. Download aplikasi Aplikasi Pembuat Musik 2. LMMS 0.4.12 di google.
- Aplikasi Pembuat Musik Orinj 2.3.0 Orinj
Aplikasi recording audio ini menyediakan fitur proses edit file mulai dari (Wave dan MIDI). Tak hanya itu saja efek yang di miliki aplikasi pembuat musik ini juga terdiri dari delay,compressor dan reverb. Download Aplikasi Pembuat Musik Orinj 2.3.0 Orinj dan cari di google.
Demikian pembahasan arikel tentang “aplikasi pembuat musik terbaik pc 2017” semoga dapat bermanfaat bagi banyak orang, terima kasih.