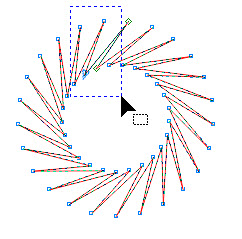Kalau Mas Bro adalah desainer Clothing distro dan suatu saat ada order buat desain gambar yang ada sayapnya, trik ini merupakan solusinya, sampeyan bisa dengan mudah membuat sayap, trik dibawah merupakan contoh dasar saja dan untuk motif sayap yang agak nylimet sampeyan kembangkan sendiri, pada intinya sampeyan harus pakai Polygon Tool untuk membuatnya karena hanya membuat satu model maka akan tercipta beberapa model yang sama dengan posisi melingkar.
Langkahnya sebagai berikut;
Pilih Polygon tool di Toolbox, kemudian buat object dasar polygon seperti dibawah ini;
Tambahkan node dengan mengetikkan angka 25 pada Points Or Sides yang ada di Property Bar, seperti gambar dibawah ini, (penting : Points Or Sides akan muncul pada Property Bar apabila object polygon terseleksi / aktif dan Polygon tool yang ada di Toolbox juga aktif);
Klik pada Shape tool di Toolbox;
Buat model sayap, nah disini kreatifitas sampeyan yang menentukan, Sebagai contoh: tarik kebawah salah satu node dengan Shape tool, pokoknya untuk edit curve menggunakan Shape tool yang icon cursornya segitiga;
Select sebagian node yang ada (node atas bawah harus terseleksi);
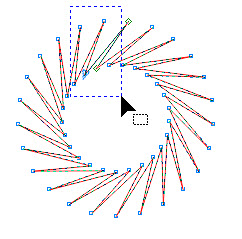
Pada Property Bar pilih Convert to curve;
Dengan Shape tool pada Toolbox, geser line menjorok ke samping, begitu juga line yang satunya;
Hasilnya akan seperti gambar dibawah;
Setelah selesai desain sampeyan, object polygon dalam keadaan terpilih, klik pada Menu Bar Effects --> Add Perspective dan atur sedemikian rupa, misalnya seperti gambar dibawah ini;
Selanjutnya buat object lingkaran tempatkan pada tengah object yang berfungsi untuk memotong object, dan select kedua object tersebut kemudian tekan Trim pada Property Bar;
Setelah di Trim kemudian Break Apart atau tekan Ctrl+K di Keyboard sehingga object akan terpisah menjadi beberapa object dan buang object yang tidak digunakan dan beri warna merah misalkan, maka hasilnya seperti gambar dibawah ini;
kemudian atur kerapatan setiap helai sayap, dan buat dua object lingkaran, potong yang warna hitam dengan cara klik yang warna merah Shift klik yang warna hitam dan tekan Trim pada Property Bar
Gandakan sayap, trus di mirror geser kesamping dan select ketiga object tersebut dan tekan Weld pada Property Bar maka object akan gabung jadi satu
Selanjutnya terserah kreasi dari Mas Bro sekalian .....
Gambar diatas bisa sampeyan download untuk Koleksi Vector