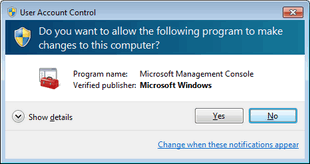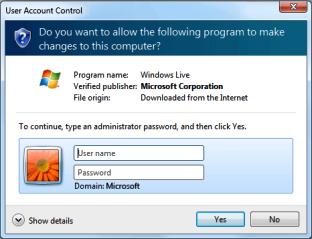Jika anda termasuk orang yang sering menggunakan keyboard, tetapi anda juga suka lupa shortcut dari suatu menu. Mungkin cara untuk menampilkan shortcut keyberikut bisa bermanfaat:
-
Membuat Efek Cahaya di Corel - Ok Selamat datang di blog saya yaitu My Tips & Trik kali ini saya akan membagikan tutorial Cara mem...
-
Sejak pertama kali diperkenalkan, Windows 10 langsung mendapatkan sambutan baik. Pasalnya, bukan hanya menggabungkan fungsi tampilan ...
-
Cara Backup dan Restore data android ASUS Backup data adalah usaha untuk membuat duplikat atau salinan data ...
Tuesday, November 29, 2016
MENGAKTIFKAN SHORTCUT KEY SCREEN TIPS PADA POWER POINT 2003
Jika anda termasuk orang yang sering menggunakan keyboard, tetapi anda juga suka lupa shortcut dari suatu menu. Mungkin cara untuk menampilkan shortcut keyberikut bisa bermanfaat:
Cara memperbaiki Flashdisk 0 Byte
Sebenarnya artikel tentang cara memperbaiki Flashdisk yang terbaca 0 byte sudah banyak yang bahas, tetapi karena baru kemaren saya sendiri mengalaminya, maka dalam posting kali ini saya mencoba untuk share pengalaman tersebut.
Untuk memperbaiki Flashdisk yang terbaca 0 byte seperti pada gambar dibawah ini, saya menggunakan program HP USB Disk Storage Format Tool. Sesuai namanya program ini pada dasarnya adalah tool untuk memformat flashdisk, sehingga tool ini bisa kita gunakan juga untuk memformat flashdisk yang tidak bisa diformat dengan tool format bawaan windows.
Berikut cara memperbaiki flashdisk 0 byte dengan menggunakan program ini.
Berikut cara memperbaiki flashdisk 0 byte dengan menggunakan program ini.
- Siapkan HP USB Disk Storage Format Tool dari http://goo.gl/Zny7B2
- Ekstrak dan install program HP USB Disk Storage Format Tool tersebut.
- Masukkan Flashdisk ke port USB komputer
- Jalankan aplikasi HP USB Disk Storage Format Tool
- Tentukan drive tempat Flashdisk yang terbaca 0 byte tersebut terpasang,
- Pilih File System yang diinginkan, Flashdisk umumnya diformat dengan File system FAT32.
- Klik Start untuk mulai memformat Flashdisk tersebut.
- Apabila muncul jendela peringatan, klik saja Yes.
Alhamdulillah dengan menggunakan program HP USB Disk Storage Format Tool tersebut, Flashdisk yang asalnya terbaca 0 byte dan tidak bisa diformat tersebut berhasil berfungsi kembali. Selamat mencoba..
Monday, November 28, 2016
Menggunakan Auto Recover Ms Word
AutoRecover adalah salah satu fitur yang terdapat dalam Microsoft Word 2007 untuk menyimpan data secara otomatis setiap selang beberapa waktu tertentu. AutoRecover berguna untuk mencegah hilangnya data akibat komputer hang, komputer restart sendiri atau karena mati listrik sebelum kita sempat menyimpan dokumen tersebut.
Dalam postingan kali ini saya akan mencoba mempraktekan cara kerja AutoRecover Microsoft Word 2007ini.
Secara default AutoRecover option telah aktif dengan interval waktu setiap 10 menit. Untuk mengubah settingan AutoRecover option ini kita dapat melakukannya dengan cara sebagai berikut :
Dalam postingan kali ini saya akan mencoba mempraktekan cara kerja AutoRecover Microsoft Word 2007ini.
Secara default AutoRecover option telah aktif dengan interval waktu setiap 10 menit. Untuk mengubah settingan AutoRecover option ini kita dapat melakukannya dengan cara sebagai berikut :
- Klik tombol Office Button
- Pada bagian paling bawah sebelah kanan klik Word Option
- Klik Save pada navigation jendela Word Option
- Ubah settingan interval waktu AutoRecover ini sesuai dengan keperluan kita, untuk keperluan percobaan ini kita set misalnya 2 menit.
- Untuk setingan yang lainnya kita biarkan saja secara default-nya.
Untuk mencoba fungsi AutoRecover ini kita bisa mensimulasikannya dengan melakukan hal sebagai berikut :
- Buka program Microsoft Word 2007
- Buat file baru dengan nama AutoRecover.docx.
- Ketikkan sembarang kata misalnya: "Auto Recover satu"
- Klik tombol save.
- Ketikan sembarang kata lagi misalnya "AutoRecover dua"
- Tunggu beberapa saat kira-kira 2-3 menit ( sesuai interval waktu AutoRecover yang telah kita set).
- Tekan tombol CTRL+ALT+DELL untuk membuka Windows Task Manager
- Dalam jendela Windows Task Manager terlihat file AutoRecover.docx dalam kondisi running
- Klik file tersebut dan tekan tombol End Task
- Tunggu beberapa saat sampai muncul jendela End Program Microsoft Word. Klik End Now.
- Buka lokasi penyimpanan default file AutoRecover di C:\Documents and Settings\"nama_user"\Application Data\Microsoft\Word\ akan terdapat file "AutoRecovery save of AutoRecover.asd"
- Buka kembali program Microsoft Word dan sekarang disebelah kiri area kerja terdapat jendela Document Recovery
- Disini terdapat 2 file yaitu AutoRecover.docx [Autosaved] yang merupakan hasil penyimpanan dari AutoRecover dan AutoRecover.docx [Original] yang merupakan hasil penyimpanan kita yang menggunakan tombol save.
- Close file AutoRecover.docx [Original] dan buka file AutoRecover.docx [Autosaved] untuk melanjutkan pekerjaa kita.
Demikianlah sekilas mengenai penggunaan AutoRecover pada Microsoft Word semoga bermanfaat...
Sunday, November 27, 2016
Tips Ampuh Cara Merawat Processor
Peran Processor bisa diibaratkan 'otak' dari sebuah sistem komputer. Setiap program atau aplikasi yang dijalankan seperti misalnya microsoft word, game, video dan semua aplikasi lainnya akan membutuhkan Processor sebagai tempat mengolah datanya. Dengan perannya sebagai pusat pengolah data tersebut maka tak heran apabila Processor sangat mempengaruhi terhadap kinerja komputer. Saat komputer kita mengalami kerusakan seperti lambat, hang atau ng-lag, salah satu penyebabnya bisa dikarenakan karena Processor mengalami gangguan seperti overheating atau kerusakan lainnya.
Dengan fungsinya yang vital dan harganya juga yang relatif paling mahal diantara komponen hardware komputer yang lain, maka sudah sewajarnya apabila kita melakukan tindakan preventif untuk mencegah kerusakan Processor ini. Berikut ini adalah beberpa tips yang dapat kita lakukan untuk merawat Processor.
Mencegah Overheat Processor
Saat komputer sedang aktif, maka temperatur dari Processor ini bisa sangat tinggi. Apabila batas maksimal temperatur ini terlewati akan menyebabkan Processor mengalami overheat. Untuk mencegah overheat ini lakukan beberpa langkah berikut:
Merawat Processor
1. Membersihkan Processor
Membersihkan Processor ini bisa dilakukan beberapa bulan sekali tergantung dari cepat atau lambatnya debu-debu menempel pada bagian Processor ini. Bagian yang dibersihkan dai Processor ini biasanya adalah pada bagian heatsink dan kipas-nya saja sudah cukup.
Untuk membersihakn kipas dan heatsink ini, pertama kita pisahkan heatsink dan kipas, lalu bersihkan dengan kuas, Apabila debu sudah menempel pada kipas, maka bisa kit lap dengan kain basah atau untuk heatsink bisa cuci sekalian. Sesudah dibersihkan lalu heatsink dan kipas dikeringkan sampai kering benar. Hati-hati jangan sampai masih ada air yang tersisa karena bisa menyebabkan konslet.
2. Pantau suhu Processor dengan Software
Agar dapat mengawasi temperature Processor secara real time, kita bisa menggunakan software seperti HWMonitor. Software ini tersedia dalam bentuk installer dan Portabel. Saya menyarankan untuk mendownload versi portabelnya saja sehingga tidak perlu kita instal.
Berikut tampilan dari aplikasi CPUID-HW Monitor saat memonitor temperatur Processor.
Demikianlah tips sederhana tentang cara merawat Processor. Pada dasarnya merawat Processor adalah dengan menjaganya agat tidak terjadi overheating. Untuk Anda yang punya tips tentang cara merawat Processor yang benar, silahkan di share lewat komentar dibawah.
Dengan fungsinya yang vital dan harganya juga yang relatif paling mahal diantara komponen hardware komputer yang lain, maka sudah sewajarnya apabila kita melakukan tindakan preventif untuk mencegah kerusakan Processor ini. Berikut ini adalah beberpa tips yang dapat kita lakukan untuk merawat Processor.
Mencegah Overheat Processor
Saat komputer sedang aktif, maka temperatur dari Processor ini bisa sangat tinggi. Apabila batas maksimal temperatur ini terlewati akan menyebabkan Processor mengalami overheat. Untuk mencegah overheat ini lakukan beberpa langkah berikut:
- Menggunakan Fan dan Heatsink Processor (CPU Cooler) dengan kualitas bagus.
Sebagai alat utama yang berfungsi mendinginkan Processor, maka sudah barang tentu kita harus memilih untuk menggunakan tipe fan dan heatsink dengan kualitas yang bagus. Gambar dibawah adalah contoh fan dan heatsink standard untuk tipe Processor socket LGA 775
- Menggunakan Thermal Paste dengan kualitas bagus
Thermal paste digunakan sebagai media perantara antara Processor dengan Heatsink (logam pendingin). Semakin baik kualitas dari thermal paste ini, maka panas dari Processor akan semakin cepat terbuang ke logam heatsink. Apabila Anda membeli paket CPU Cooler original, thermal paste ini sudah menempel pada bagian heatsink tersebut.
Namun apabila thermal paste sudah lama digunakan, maka biasanya thermal paste ini akan mengering, sehingga kita harus membersihkannya menggantinya dengan yang baru. Penggunaan thermal paste ini cukup dikeluarkan sebesar kacang ijo saja dan di ratakan tipis-tipis.Hindari pemakaian odol sebagai pengganti thermal paste ini karena setelah odol kering justru akan menghambat proses penyerapan panas ini. - Menambahkan kipas (exzaust fan) di belakang CPU.
Hal ini bisa dilakukan dengan memasang kipas tambahan pada casing CPU sehingga udara panas dari Processor akan Ada beberapa yang perlu kita perhatikan untuk menjaga atau mencegah Processor dari Overheating ini, diantaranya adalah membuat sirkulasi udara didalam CPU agar berjalan lancar. - Merapikan kabel-kabel dalam casing CPU
- Menempatkan CPU di ruangan yang dingin
Merawat Processor
1. Membersihkan Processor
Membersihkan Processor ini bisa dilakukan beberapa bulan sekali tergantung dari cepat atau lambatnya debu-debu menempel pada bagian Processor ini. Bagian yang dibersihkan dai Processor ini biasanya adalah pada bagian heatsink dan kipas-nya saja sudah cukup.
Untuk membersihakn kipas dan heatsink ini, pertama kita pisahkan heatsink dan kipas, lalu bersihkan dengan kuas, Apabila debu sudah menempel pada kipas, maka bisa kit lap dengan kain basah atau untuk heatsink bisa cuci sekalian. Sesudah dibersihkan lalu heatsink dan kipas dikeringkan sampai kering benar. Hati-hati jangan sampai masih ada air yang tersisa karena bisa menyebabkan konslet.
2. Pantau suhu Processor dengan Software
Agar dapat mengawasi temperature Processor secara real time, kita bisa menggunakan software seperti HWMonitor. Software ini tersedia dalam bentuk installer dan Portabel. Saya menyarankan untuk mendownload versi portabelnya saja sehingga tidak perlu kita instal.
Berikut tampilan dari aplikasi CPUID-HW Monitor saat memonitor temperatur Processor.
Demikianlah tips sederhana tentang cara merawat Processor. Pada dasarnya merawat Processor adalah dengan menjaganya agat tidak terjadi overheating. Untuk Anda yang punya tips tentang cara merawat Processor yang benar, silahkan di share lewat komentar dibawah.
8 Tips Cara Merawat Hardisk Laptop
Salah satu komponen hardware pada laptop yang perlu mendapatkan perhatian khusus adalah Hardisk. Hardisk merupakan tempat penyimpanan data dan tempat sistem operasi terinstall. Tipe hardisk yang umum digunakan pada laptop saat ini adalah Hardisk SATA ukuran 2,5 inch. Selain karena mempunyai kapasitas penyimpanan yang besar, harganya juga relatif tidak terlalu mahal.
Untuk mengoptimalkan dan mencegah hardisk dari kerusakan, dibawah ini adalah beberapa tips tentang cara merawat hardisk yang bisa kita lakukan. Diharapkan dengan melakukan perawatan secara rutin maka hardisk kita akan menjadi lebih awet, mempunyai kinerja optimal dan data-data kitapun tersimpan dengan aman.
1. Selalu matikan Laptop dengan benar.
Hal pertama yang harus selalu kita ingat adalah "selalu mematikan laptop dengan benar, yaitu dengan menekan tombol Shutdown". Untuk itu hindari mematikan laptop dengan cara langsung menekan tombol power, periksa baterai laptop jangan sampai laptop tiba-tiba mati karena kehabisan baterai.
2. Jaga hardisk dari guncangan, jangan menenteng-nenteng laptop yang masih hidup
Hardisk merupakan komponen harware yang didalamnya berisi lapisan cakram magnetik yang bisa berputar dengan kecepatang sangat tinggi misalnya 7200 putaran permenit (rpm)sehingga sangat riskan sekali terhadap goncangan apalagi ketika laptop masih hidup maka adanya benturan pada laptop bisa membuat lapisan cakram menjadi sobek, yang dinamakan dengan hardisk bad sector. Oleh karena itu hati-hatilah saat membawa laptop, jangan sampai laptop tertekan benda lain, terbentur atau bahkan terjatuh.
3. Jalankan Disk Cleanup
Disk Clean up adalah tool bawaan Windowsm yang berguna untuk membersihkan isi hardisk dari file-file yang sudah tidak berguna lagi, seperti misalnya temporary file, log file, dan file yang terdapat pada recycle bin. Untuk menjalankan disk cleanup ini caranya adalah:
Lakukan perawatan hardisk dengan menjalankan disk cleanup ini setidaknya tiap sebulan sekali.
5. Lakukan Disk Defragmenter
Disk Defragmenter adalah tool bawaan Windows yang berfungsi untuk menyusun ulang data-data yang tersimpan pada hardisk. Jalankan disk defragmenter ini minimal sebulan sekali sehingga hardisk Anda tetap optimal. Untuk menjalankan tool ini caranya adalah :
Apabila status hardisk 0% fragmented seperti contoh Drive D pada gambar diatas, maka kita tidak perlu untuk men-defrag hardisk tersebut.
6. Monitor temperatur hardisk, jaga jangan sampai hardisk mengalami overheat
Sama seperti komponen hardware yang lain, hardisk juga harus kita jaga agar jangan sampai mengalami overheating (panas berlebih) yang bisa menyebabkan kerusakan pada hardisk. Jaga agar ventilasi laptop (biasanya pada sisi sebelah kiri) tetap lancar dengan cara rajin membersihkannya, menempatkan laptop pada posisi yang datar, tidak menempatkannya di tempat yang bergelombang seperti kasur atau karpet yang bisa menyumbat aliran udara yang mengalir dari ventilasi laptop, serta menggunakan cooling pad, yang bisa mendinginkan laptop secara keseluruhan.
Untuk memonitor temperatur hardisk, kita bisa menggunakan program PC Wizard, yaitu sebuah aplikasi yang bisa mendiagnosa hardware dan monitoring sistem komputer. Sebelumnya kita telah menggunakan aplikasi ini untuk mengetahui spesifikasi laptop yang kita gunakan. Untuk memonitor temperatur hardisk, alankan aplikasi PC-Wizard kemudian klik icon gambar jarum tester (voltage, temperature and fan). Disitu kita bisa lihat temperatur pada berbagai hardware, termasuk temperatur hardisk.
7. Jalankan Antivirus dan update secara teratur
Cara merawat hardisk yang selanjutnya adalah dengan meng-instal antivirus yang selalu update sehingga akan meminimalkan resiko kerusakan hardisk karena adanya serangan virus seperti virus boot sector, virus yang memakan space hardisk dll. Untuk daftar antivirus yang dapat kita gunakan bisa dilihat di postingan tentang antivirus terbaik untuk laptop" sebelumnya.
8. Backup Hardisk secara berkala
Merawat hardisk tidak saja melakukan perawatan dari segi hardware atau fisiknya saja, tetapi merawat data-data yang terdapat didalamnnya juga termasuk cara merawat hardisk. Salah satu cara untuk merawat data-data hardisk adalah dengan melakukan backup yang bertujuan untuk mendapatkan duplikat dari hardisk tersebut baik berupa data ataupun system operasi. Jadi apabila suatu saat terjadi kerusakan pada hardisk, maka kita bisa melakukan recovery secara cepat. Tentang cara melakukan backup hardisk ini akan dibahas pada srtikel khusus tentang cara backup dan recovery.
Demikianlah tips cara merawat hardisk pada laptop semoga bermanfaat dan silahkan untuk memberikan saran dan masukan lainnya lewat komentar dibawah.
by Tips4laptop.com
Untuk mengoptimalkan dan mencegah hardisk dari kerusakan, dibawah ini adalah beberapa tips tentang cara merawat hardisk yang bisa kita lakukan. Diharapkan dengan melakukan perawatan secara rutin maka hardisk kita akan menjadi lebih awet, mempunyai kinerja optimal dan data-data kitapun tersimpan dengan aman.
1. Selalu matikan Laptop dengan benar.
Hal pertama yang harus selalu kita ingat adalah "selalu mematikan laptop dengan benar, yaitu dengan menekan tombol Shutdown". Untuk itu hindari mematikan laptop dengan cara langsung menekan tombol power, periksa baterai laptop jangan sampai laptop tiba-tiba mati karena kehabisan baterai.
2. Jaga hardisk dari guncangan, jangan menenteng-nenteng laptop yang masih hidup
Hardisk merupakan komponen harware yang didalamnya berisi lapisan cakram magnetik yang bisa berputar dengan kecepatang sangat tinggi misalnya 7200 putaran permenit (rpm)sehingga sangat riskan sekali terhadap goncangan apalagi ketika laptop masih hidup maka adanya benturan pada laptop bisa membuat lapisan cakram menjadi sobek, yang dinamakan dengan hardisk bad sector. Oleh karena itu hati-hatilah saat membawa laptop, jangan sampai laptop tertekan benda lain, terbentur atau bahkan terjatuh.
3. Jalankan Disk Cleanup
Disk Clean up adalah tool bawaan Windowsm yang berguna untuk membersihkan isi hardisk dari file-file yang sudah tidak berguna lagi, seperti misalnya temporary file, log file, dan file yang terdapat pada recycle bin. Untuk menjalankan disk cleanup ini caranya adalah:
- Buka jendela Windows Explorer - Klik kanan pada hardisk yang mau di cleanup (misal drive C) - Klik Properties.
- Klik tombol Disk Cleanup - tunggu sebentar dan setelah jendela Disk Cleanup muncul, pilih file-file apa saja yang akan dibuang - Klik OK
Lakukan perawatan hardisk dengan menjalankan disk cleanup ini setidaknya tiap sebulan sekali.
5. Lakukan Disk Defragmenter
Disk Defragmenter adalah tool bawaan Windows yang berfungsi untuk menyusun ulang data-data yang tersimpan pada hardisk. Jalankan disk defragmenter ini minimal sebulan sekali sehingga hardisk Anda tetap optimal. Untuk menjalankan tool ini caranya adalah :
- Buka jendela Windows Explorer - Klik kanan pada hardisk yang mau di defrag - Klik Properties.
- Klik
tab Tools - Pada bagian Defragmentation, klik tombol "Defragments Now" - Pilih dengan cara klik hardik yang akan didefrag. Untuk menganalisa apakah hardisk tersebut perlu di defrag atau tidak maka klik tombol Analize Disk. Untuk langsung mendefrag klik tombol Defragment Disk.
Apabila status hardisk 0% fragmented seperti contoh Drive D pada gambar diatas, maka kita tidak perlu untuk men-defrag hardisk tersebut.
6. Monitor temperatur hardisk, jaga jangan sampai hardisk mengalami overheat
Sama seperti komponen hardware yang lain, hardisk juga harus kita jaga agar jangan sampai mengalami overheating (panas berlebih) yang bisa menyebabkan kerusakan pada hardisk. Jaga agar ventilasi laptop (biasanya pada sisi sebelah kiri) tetap lancar dengan cara rajin membersihkannya, menempatkan laptop pada posisi yang datar, tidak menempatkannya di tempat yang bergelombang seperti kasur atau karpet yang bisa menyumbat aliran udara yang mengalir dari ventilasi laptop, serta menggunakan cooling pad, yang bisa mendinginkan laptop secara keseluruhan.
Untuk memonitor temperatur hardisk, kita bisa menggunakan program PC Wizard, yaitu sebuah aplikasi yang bisa mendiagnosa hardware dan monitoring sistem komputer. Sebelumnya kita telah menggunakan aplikasi ini untuk mengetahui spesifikasi laptop yang kita gunakan. Untuk memonitor temperatur hardisk, alankan aplikasi PC-Wizard kemudian klik icon gambar jarum tester (voltage, temperature and fan). Disitu kita bisa lihat temperatur pada berbagai hardware, termasuk temperatur hardisk.
7. Jalankan Antivirus dan update secara teratur
Cara merawat hardisk yang selanjutnya adalah dengan meng-instal antivirus yang selalu update sehingga akan meminimalkan resiko kerusakan hardisk karena adanya serangan virus seperti virus boot sector, virus yang memakan space hardisk dll. Untuk daftar antivirus yang dapat kita gunakan bisa dilihat di postingan tentang antivirus terbaik untuk laptop" sebelumnya.
8. Backup Hardisk secara berkala
Merawat hardisk tidak saja melakukan perawatan dari segi hardware atau fisiknya saja, tetapi merawat data-data yang terdapat didalamnnya juga termasuk cara merawat hardisk. Salah satu cara untuk merawat data-data hardisk adalah dengan melakukan backup yang bertujuan untuk mendapatkan duplikat dari hardisk tersebut baik berupa data ataupun system operasi. Jadi apabila suatu saat terjadi kerusakan pada hardisk, maka kita bisa melakukan recovery secara cepat. Tentang cara melakukan backup hardisk ini akan dibahas pada srtikel khusus tentang cara backup dan recovery.
Demikianlah tips cara merawat hardisk pada laptop semoga bermanfaat dan silahkan untuk memberikan saran dan masukan lainnya lewat komentar dibawah.
by Tips4laptop.com
Saturday, November 26, 2016
Cara Mereset Printer Canon MP237
Cara mereset Printer Canon MP237 dengan menggunakan software resetter ini digunakan untuk mereset Printer Canon MP237 yang sudah full ink absorber-nya. Hal ini terjadi saat sistem counter pada printer telah mencapai nilai tertentu, sistem counter ini sebenarnya menghitung jumlah print out dari printer, ketika telah mencapai batas tertentu itulah kondisi “ink absorber full” terjadi.
Indikasi kerusakan Printer Canon MP237 yang perlu direset :
- Pada komputer muncul peringatan tulisan “ink absorber is full”
- Saat printer dihidupkan, printer hanya diam, rumah catridge tidak bergerak
- Lampu indikator blinking 1x bergantian
Langkah Pertama : masuk safe mode
- Pastikan printer dalam keadaan mati / off
- Tekan tombol stop/reset tahan jangan dilepas, kemudian tekan tompol power.
- Dalam keadaan masih tetap menekan tombol power, lepas tombol stop/reset, kemudian tekan kembali tombol stop/reset sebanyak 5x (dari pengalaman pribadi berhasil pada 5x, mungkin yang lain ada yang berhasil pada 6x atau 2x silahkan dishare pada kolom komentar)
- Kemudian lepas tombol power bersamaan dengan tombol stop/reset.
- Jika berhasil komputer akan mendeteksi printer baru, abaikan saja dan diikuti dengan bergeraknya rumah cartridge, tunggu sampai posisi diam.
- Jalankan software resetter, jika belum punya bisa download klik disini
- Ikuti klik langkah-langkah seperti pada gambar berikut dibawah :
1. Klik EEPROM
2. Pada Clear Ink Counter, Absorber pilih Main, kemudian klik Set
3. Pada Ink Absorber Counter, Absorber pilih Main, kemudian klik Set
4. Matikan printer kemudian hidupkan kembali, jika berhasil printer sudah tidak blinking.
Demikianlah Cara Reset Printer Canon MP237 dengan menggunakan software Service Tool versi 3400, selamat mencoba.
Mempercepat Komputer dengan aplikasi JetClean
Salah satu penyebab komputer lambat adalah banyaknya file-file sampah (junk file) yang menumpuk pada hardisk Anda. File-file ini umumnya terbentuk saat kita menginstal suatu program, menjalankan aplikasi atau bahkan sekedar browsing. Tanpa kita sadari semua aktifitas kita tersebut ternyata menghasilkan "sampah" juga pada hardisk.
Untuk menjaga kinerja komputer kita tetap optimal, maka kita harus secara rutin membersihkan file sampah tersebut. Salah satunya adalah dengan menggunakan aplikasi JetClean. Aplikasi ini bahkan diklaim lebih bagus daripada CC Cleaner dan Advanced System care, software sejenis yang telah lebih dahulu populer.
JetClean adalah sebuah aplikasi yang dirancang untuk optimasi sistem, perlindungan privasi, dan membersihkan file sampah. Aplikasi ini cukup ringan dengan antarmuka program yang simple. Cukup sekali klik maka Aplikasi ini akan menjalankan tugasnya.
Beberapa fitur dari JetClean ini adalah:
Satu hal yang harus diperhatikan ketika kita menginstal aplikasi ini adalah adanya aplikasi tambahan yang ditawarkan juga untuk diinstal. Jadi bacalah step by step instalasinya, jangan cuma klik Next - Next saja ! Bagi Anda yang ingin mencobanya bisa mendownloadnya disini.
Untuk menjaga kinerja komputer kita tetap optimal, maka kita harus secara rutin membersihkan file sampah tersebut. Salah satunya adalah dengan menggunakan aplikasi JetClean. Aplikasi ini bahkan diklaim lebih bagus daripada CC Cleaner dan Advanced System care, software sejenis yang telah lebih dahulu populer.
JetClean adalah sebuah aplikasi yang dirancang untuk optimasi sistem, perlindungan privasi, dan membersihkan file sampah. Aplikasi ini cukup ringan dengan antarmuka program yang simple. Cukup sekali klik maka Aplikasi ini akan menjalankan tugasnya.
Beberapa fitur dari JetClean ini adalah:
- Membersihkan Registry Windows
- Membersihkan file-file yang tidak berguna pada sistem operasi windows seperti membersihkan recycle bin, temporary file, log file dan sebagainya.
- Membersihkan file sampah yang terbentuk oleh Aplikasi, seperti file browser history, cookies, Office apliation dan lain-lain.
- Membersihkan shortcuts yang tidak diperlukan lagi.
- Membersihkan RAM.
- System Information untuk menlihat spesifikasi komputer
- Menu Software Uninstaller dan sebagainya.
Satu hal yang harus diperhatikan ketika kita menginstal aplikasi ini adalah adanya aplikasi tambahan yang ditawarkan juga untuk diinstal. Jadi bacalah step by step instalasinya, jangan cuma klik Next - Next saja ! Bagi Anda yang ingin mencobanya bisa mendownloadnya disini.
Friday, November 25, 2016
User Account Control (UAC) Windows 7
Bagi temen-temen yang menggunakan Windows 7 tentu sudah kenal dengan fitur UAC (User Account Control). UAC adalah salah satu fitur yang mulai diperkenalkan pada Windows Vista yang berfungsi untuk memanage system dengan mengkonfirmasi user, apakah diizinkan atau tidak untuk melakukan tindakan yang dapat mengakibatkan perubahan pada system, misalnya ketika akan menginstall suatu program.
Kalau kita perhatikan jendela UAC pada Windows 7 terdapat 2 jenis yaitu:
Saya sendiri lebih memilih untuk mendisable UAC pada Windows 7 komputer pribadi dengan beberapa alasan sebagai berikut:
Kalau kita perhatikan jendela UAC pada Windows 7 terdapat 2 jenis yaitu:
- UAC yang menampilkan konfirmasi (Confirmation Windows) untuk mengijinkan atau tidak suatu tindakan. Ini terjadi bila user tersebut selevel Administrator.
- UAC yang menampilkan jendela otorisasi (Authorization Windows) yang meminta user untuk memasukkan username dan password Admnistrator ketika hendak melakukan suatu tindakan. Ini terjadi bila user tersebut tidak memiliki privileges Administrator.
- Install dan uninstall suatu aplikasi, software, driver hardware dan yang lainnya.
- Mengubah setingan Windows seperti mengakses setingan UAC sendiri, konfigurasi Windows Update, Windows Firewall, System Restore, Manage Computer dan lain-lain.
- Add, Remove dan Modifikasi User Account
- Klik “Run As Administrator” ketika akan menjalankan program
- Melihat atau mengubah file atau folder pada Folder User, Programs Files dan Windows
- Konfigurasi Network Connection dan lain sebagainya.
- Klik Start, pada kotak Search programs and files, ketik: UAC
- Akan muncul jendela UAC, klik Yes untuk melanjutkan
- Pada Windows User Account Control Settings terdapat 4 level pengaturan UAC, yaitu:
- Always notify me when programs try to install software or make changes to my computer and when I make changes to Windows settings
- Default – Notify me only when programs try to make changes to my computer. Don’t notify me when I make changes to Windows settings.
- Notify me only when programs try to make changes to my computer (do not dim my desktop). Don’t notify me when I make changes to Windows settings
- Never notify me when I make change to Windows settings
- Klo mau disable fitur UAC silahkan pilih level yang paling bawah (never notify).
Saya sendiri lebih memilih untuk mendisable UAC pada Windows 7 komputer pribadi dengan beberapa alasan sebagai berikut:
- Pada akhirnya saya tetap harus mengklik Yes, untuk setiap tindakan yang menampilkan jendela UAC ini
- Untuk perlindungan komputer dari malware saya lebih memilih menggunakan program anti virus, anti malware dan aplikasi security lainnya.
Subscribe to:
Posts (Atom)