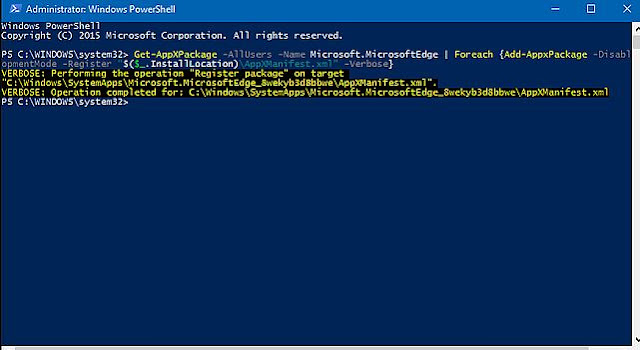sahabat network pada pertemuan kali ini ane mao share ne cara menjadikan mikrotik menjadi access point
tujuannya apa? yaaa pastinya biar bisa di akses walau tanpa kabel atau yang bisa di sebut juga dengan nirkabel
kabel utp 2 buah
ADSL Modem tentunya
dan laptop atau komputer buat settingnya
pertama-tama koneksikan dulu mikrotik ke pc/laptop menggunakan winbox
jika sudah terkoneksi pilih menu interfaces yang ada di sebelah kiri
lihat pada gambar di bawah ini

2. setelah itu kita aktifkan wlan1, karna defaultnya wlan1 beluk aktif sobat bisa lihat sendiri pada gambar di atas,
untuk cara mengaktipkannya klik wlan1 lalu pilih ceklis(enable) biar lebih jelas lihat gambar di bawah ini

3. setelah itu pindah ke menu wireless yang ada di bawah menu interfaces, jika wlan1 sudah aktif maka hasilnya akan terlihat seperti gambar di bawah ini

4. setelah wlan1 kita aktif langkah selanjutnya adalah membuat password untuk wlan kita caranya lihat gambar di bawah ini udah ane urutin lagkah-langkahnya kok dari nomor 1 – 7 tinggal agan ikutin aja

5. karna password wlan sudah kita buat langkah selanjutnya adalah buat interfaces nya caranya klik menu interfaces dan silahkan ikutin gambar di bawah ini step-stepnya ane dah urutkan dari 1 – 7 gan hehehhe

6. setelah mensetting interfaces dan wirelessnya saatnya kita buat IP untuk wirelessnya yaaa caranya klik menu IP dan pilih address lihat gambar di bawah gan

7. setelah agan klik address langkah untuk setting addressnya lihat gambar di bawah ini gan

Penjelasan :
pertama-tama klik + setelah itu akan muncul form baru yang terlihat pada gambar nomor 2 – 6.
No.2 kita di perintahkan isi IP addressnya, di sini IP addressnya pake 30.30.30.1/24 atau terserah agan ingin IP class berapa aja sesuai kebutuhan
No.3 pilih interfaces, karna kita mau membuat jaringan nirkabel ya pilih interfaces wlan1
NO.4 klik apply maka secara otomatis network akan terisi
No.5 kolom ini akan muncul saat kita klik apply
No.6 oke selesai
8. setelah selesai setting IP buat wireless langkah selanjutnya kita setting DHCP server,fungsi DHCP server ini salah satunya untuk memberikan nomor IP otomatis secara acak kepada new client yang terkoneksi ke wireless kita
langkahnya lihat gambar di bawah ini gan

jangan lupa klik DHCP setup karna ini yang sering dilupakan
lihat gambar di bawah ini gan

9. pada langkah ini jangan lupa pilih wlan
untuk proses selanjutnya tinggal next-next sampai selesai

DHCP udah jadi gambarnya seperti di atas.
10. untuk sampai sini sebenernya sudah selesai settingannya dan bisa di cek wifinya pasti ke detek wireless atas nama yang sudah kita buat tadi.
Seperti gambar di bawah ini:

11. kita tes koneksi dan lihat IP nya sesuai atau tidak dengan IP yang kita buat tadi.
lihat gambar di bawah ini

oke berarti selesai sudah tutorial saya kali ini
oke terima kasih semoga bermanfaat
referensi myhobysite.wordpress.com