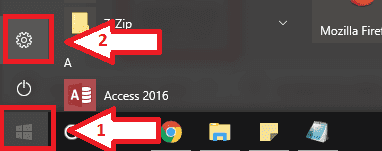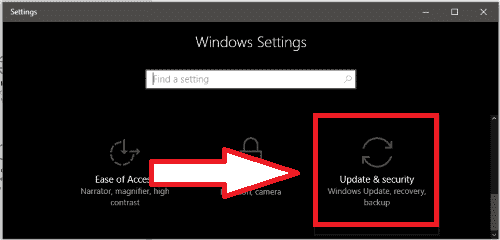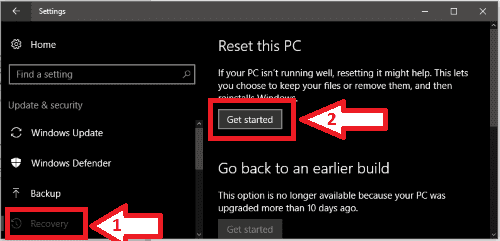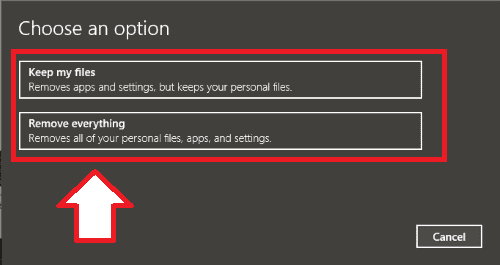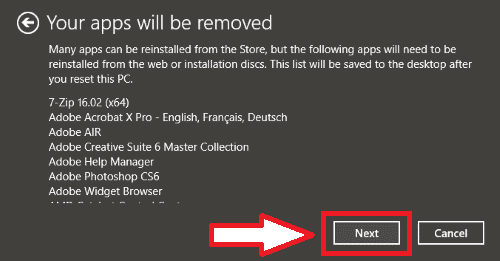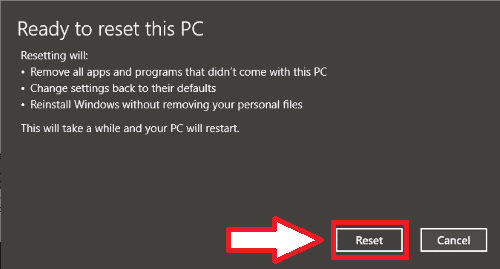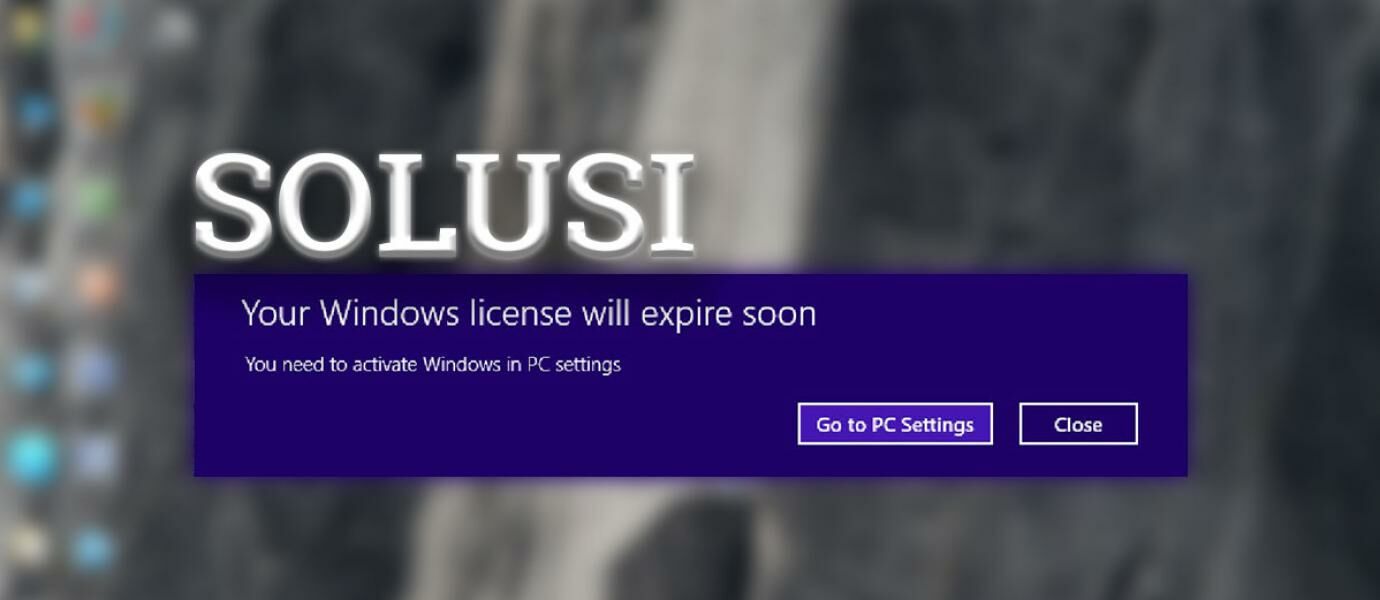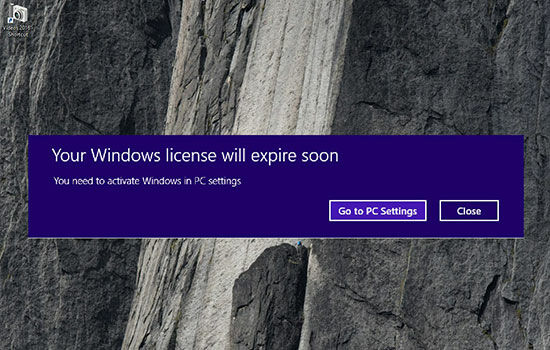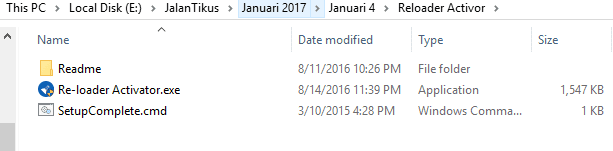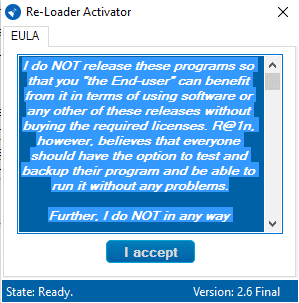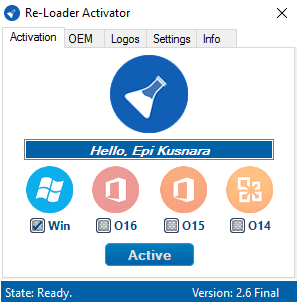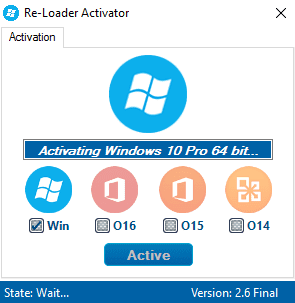Microsoft Windows sebenarnya memiliki banyak fitur menarik yang bisa sangat berguna jika kita manfaatkan dengan baik. Selain fitur magnifier yang sudah kita bahas pada edisi tip dan trik penggunaan magnifier, Windows memiliki aplikasi Contacts yang untuk media pengelolaan kontak.
Manfaat Aplikasi Contacts
Jika kita memiliki banyak teman, saudara, atau rekan kerja, kita biasanya membutuhkan catatan identitas dari orang-orang tersebut seperti alamat, nomor telepon, email, dan data-data tambahan lainnya. Untuk menjaga data tersebut tidak mudah hilang, aplikasi Contacts di Windows ini membantu kita untuk menyimpan dan mengelola data-data tersebut. Ketika kita memiliki banyak data kontak, kita dapat dengan mudah menyimpannya tanpa takut data tersebut hilang seperti data yang dituliskan pada sebuah buku.
Menjalankan Aplikasi Contacts
Mudahnya kita cukup mengakses Start Menu > ketik Contacts, setelah ditemukan tekan enter. Akan muncul jendela Contacts yang terintegrasi dengan Windows Explorer, dan di sanalah kita dapat mengelola data kontak kita.
Contacts Explorer
Untuk membuat data kontak baru, pilih New Contact
Create New Contact
Akan muncul form pengisian data kontak yang terdiri dari bagian Name and E-mail, Home, Work, Family, Notes, dan IDs. Silahkan isi data sesuai dengan form yang ada.
Pengisian Form
Setelah data selesai diisikan, klik OK untuk menyimpannya. Lakukan lagi untuk setiap data kontak yang masih ada. Setiap data yang sudah ditambakan akan muncul pada jendela Contacts dan jika ada perubahan data, tinggal lakukan double klik pada kontak yang diinginkan untuk merubah data.
Membuat Contact Group
Contact Group dapat disebut juga sebagai Mailing list yaitu kumpulan dari kontak yang dapat memudahkan kita untuk mengirimkan email kepada sekumpulan kontak pada grup. Pilih New Contact Group untuk membuat grup baru.
Create New Group
Isikan nama grup lalu masukkan kontak yang ada ke dalam grup melalui tombol Add to Contact Group.
Add Group
Pilih kontak mana saja yang akan dimasukkan grup sesuai dengan tujuan grup.
Add Contact to Group
Klik Add untuk memasukkan kontak. Melalui jendela grup tadi, kita bisa menambahkan informasi tambahan grup seperti yang ada pada form data kontak. Grup yang sudah dibuat akan muncul di jendela Contacts dan kita dapat melihat properties-nya dengan melakukan double klik pada grup.
Group Properties
Tak hanya untuk mailing list, grup ini juga dapat kita gunakan untuk memudahkan pengelompokan kontak berdasarkan kriteria tertentu seperti hubungan keluarga, profesi, sahabat, dan sebagainya.
Export dan Import data Contacts
Jika suatu saat kita ingin memindahkan data Contacts ke komputer lain, kita cukup memanfaatkan fitur Export dan Import. Pilih menu Exportuntuk melakukan ekstraksi data.
Export Contact
Kemudian pilih format data export. Ada beberapa format data yang bisa digunakan, kita bisa melihatnya pada bagian What file format should I choose.
Export Contact Type
Klik Export untuk memulai proses export, dan kita akan memilih folder tempat kita akan menyimpan data Contacts. Saran saya, buatlah folder baru khusus untuk tempat export data Contacts agar pengelolaan lebih mudah.
Browse Folder to Export
Untuk melakukan import data, pilih menu Import yang ada di sebelah menu Export, lalu kita tentukan format data yang sesuai dengan format data hasil export.
Import Contact
Selanjutnya kita tinggal browse folder tempat data hasil export.
Penutup
Sudah bukan jamannya lagi bagi kita untuk menyimpan data kontak di buku-buku yang rentan dengan kehilangan dan kurang efektif pada saat pencarian kontak. Aplikasi Contacts yang disediakan Windows ini diharapkan dapat mempermudah kita untuk pengelolaan data kontak. Semoga bermanfaat.