Contoh gambar seperti dibawah ini:

1. Ok.. misal kita akan mengubah dan menambah objek brush pada gambar vector ini menjadi gambar dengan efek Watercolor.

sunber gambar: suryadin tanjung
2. Sebelumnya download dan instal dulu Brush Stroke pada Artistic Media ok, kita anggap Brush sudah terinstal, selanjutnya pilih Artistic Media tool di Toolbox, pada Property Bar atur seperti gambar dibawah, kemudian arahkan mouse pada area gambar klik tahan dan geser pointer sesuai kebutuhan dan lepas, lakukan pada area gambar yang lain, untuk mengatur besar kecilnya brush ubah angka-angka pada Property Bar > Stroke Width, kira-kira seperti ini hasilnya.
2. Sebelumnya download dan instal dulu Brush Stroke pada Artistic Media ok, kita anggap Brush sudah terinstal, selanjutnya pilih Artistic Media tool di Toolbox, pada Property Bar atur seperti gambar dibawah, kemudian arahkan mouse pada area gambar klik tahan dan geser pointer sesuai kebutuhan dan lepas, lakukan pada area gambar yang lain, untuk mengatur besar kecilnya brush ubah angka-angka pada Property Bar > Stroke Width, kira-kira seperti ini hasilnya.
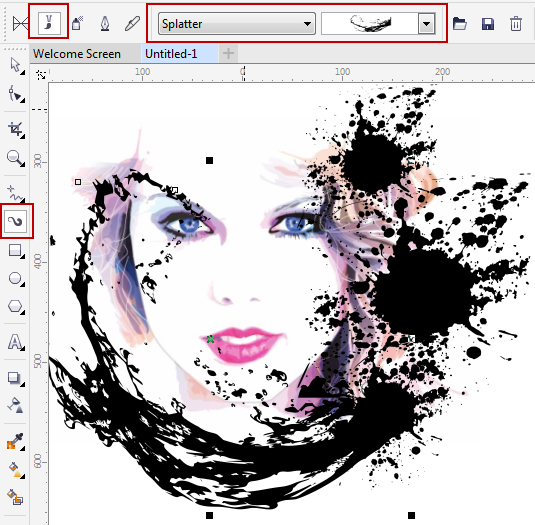
3. Break Apart dengan tekan tombol Ctrl+K di Keyboard pada masing masing brush yang kita buat, dan ubah warna sesuai keinginan dengan Color Palette.

4. Langkah selanjutnya, seleksi semua brush stroke yang sudah diberi warna, dan pada menu Bitmaps > Convert To Bitmap... atur seperti gambar dibawah.
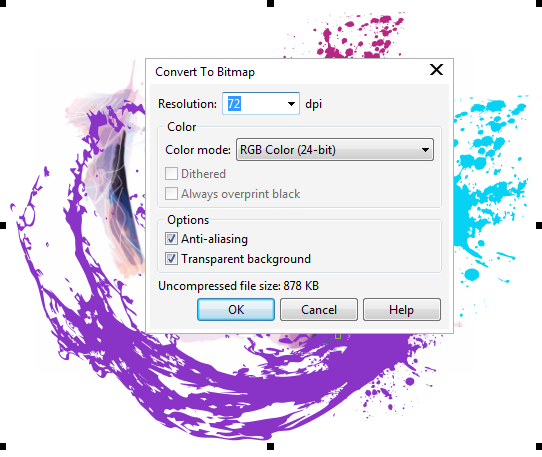
5. Selanjutnya masih pada menu Bitmaps > Art Strokes > pilih Watercolor... dan pada kotak dialog atur seperti gambar dibawah.
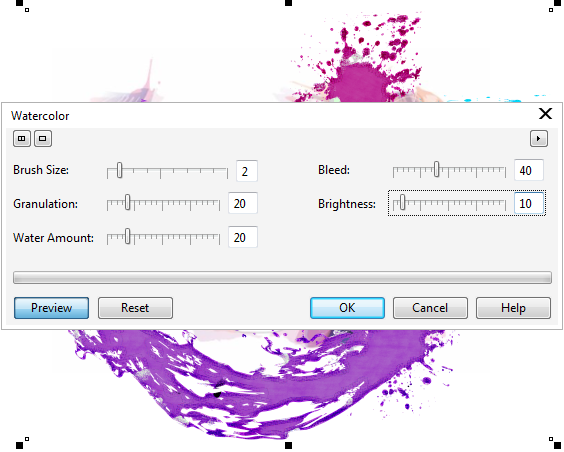
6. Hasilnya seperti gambar dibawah ini.

7. Selanjutnya, objek masih dalam posisi terpilih/ aktif, pada Toolbox pilih Transparency tool dan atur pada Property Bar seperti gambar dibawah ini.
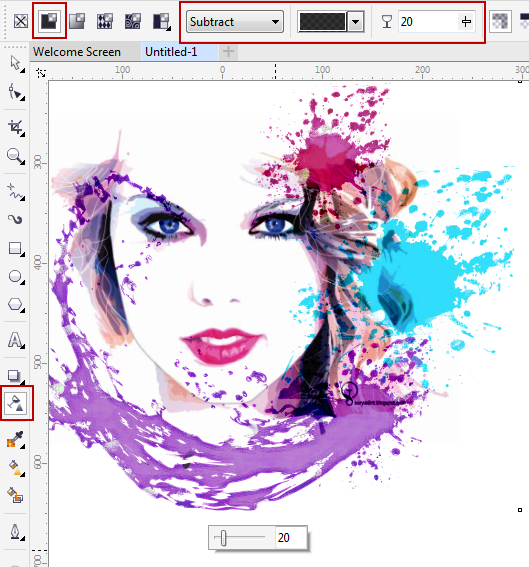
8. Seleksi pada objek vector wajah dan copy atau duplikat dengan cara pencet tombol Ctrl+D di Keyboard, selanjutnya lakukan seperti langkah nomor 4, 5 sehingga hasilnya seperti gambar dibawah

9. Lakukan juga persis seperti langkah nomor 7
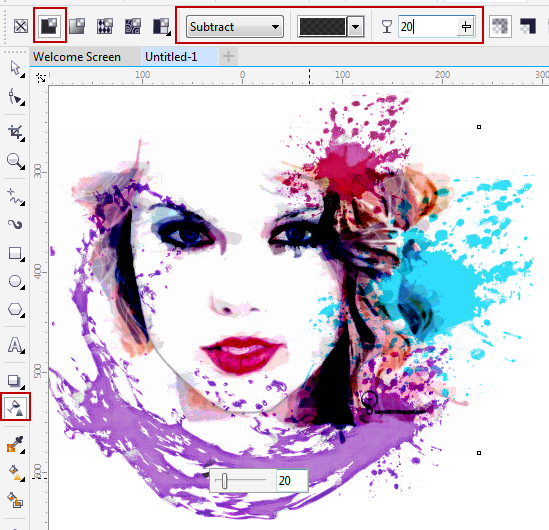
10. Agar efek watercolor terlihat lebih menyakinkan, timpa dengan objek texture watercolor yang bisa download di Mbah Gugel banyak ragamnya.
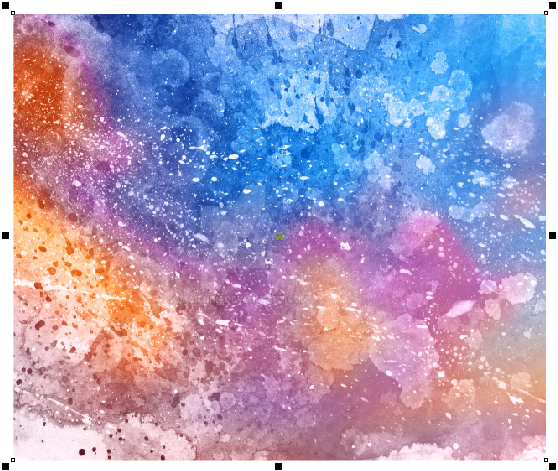
11. Langkah selanjutnya, lakukan juga seperti langkah nomor 7, tapi pengaturan pada Property Bar seperti pada gambar dibawah ini.
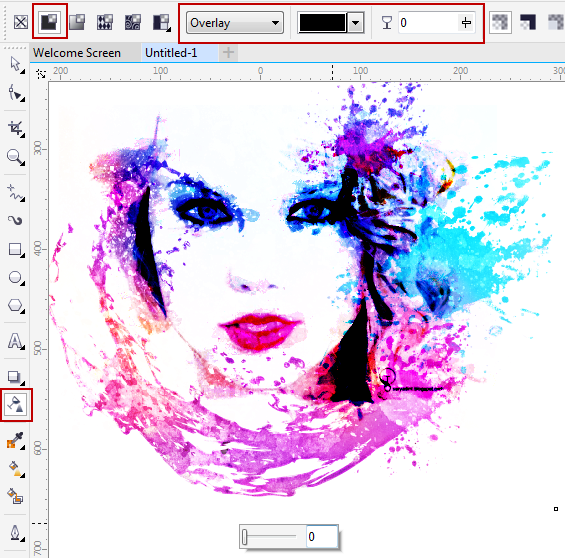
12. Kemudian seleksi semua objek, dan Convert to Bitmap seperti langkah nomor 4
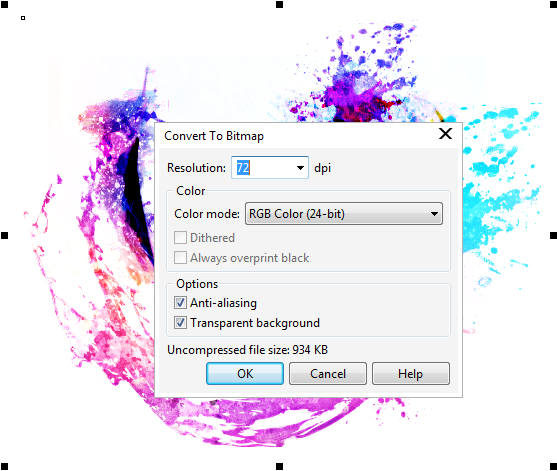
13. Hasilnya seperti gambar dibawah ini, hasil efek watercolor masih tampak mencolok warnanya.

14. Untuk mengatur warna agar tampak lebih soft/lembut lakukan langkah sebagai berikut, pdada menu Effects > Adjust > pilih Hue/Saturation/Lightness... atau cukup dengan pencet tombol Ctrl+Shift+U geser slider pada Saturation pada angka -40.

15. Sehingga hasil akhir seperti dibawah ini, efek watercolor pada warna gambar tampak lebih kalem.

Selesai... demikian semoga bisa dipahami dengan mudah..
reff : http://www.belajarcoreldraw.co/

No comments:
Post a Comment