Membuat Efek Dispersion Smoke atau Serpihan Asap dengan Adobe Photoshop CS3 - Mengedit foto seolah-olah menjadi sebuah serpihan memang sangat menarik. Efek serpihan tersebut juga bermacam-macam. Ada yang berupa serpihan partikel, serpihan seperti air dan ada juga yang berupa serpihan asap.
Kalau serpihan air sebenanrya belum pernah mencoba. Mungkin lebih tepatnya efek cipratan air atau Water Splash. Efek dispersion berupa serpihan seperti partikel sudah saya posting pada artikel sebelumnya. Silahkan sobat baca pada artikel berikut :
Untuk melengkapi artikel tentang macam-macam efek dispersion. Kali ini saya akan mencoba berbagi tutorial efek smoke dispersion. Silahkan sobat simak tutorialnya berikut ini.

Stock gambar, brush, dan file format psd akan saya bagikan di akhir artikel nanti. Jadi sobat tidak perlu mencari stcok gambar dan brush lagi. Semuanya sudah saya sediakan.



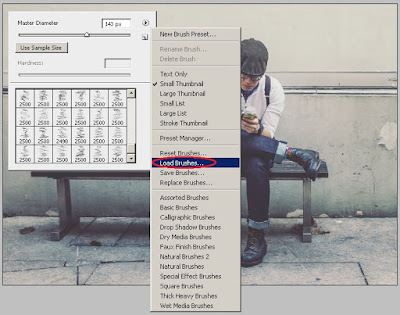

Kemudian kembali aktifkan layer Model. Lalu pilih Clone Stamp Tool. Tekan Alt, kemudian klik pada area sampel yang akan menutupi sebagian badan modelnya.
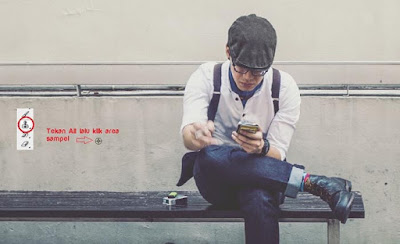
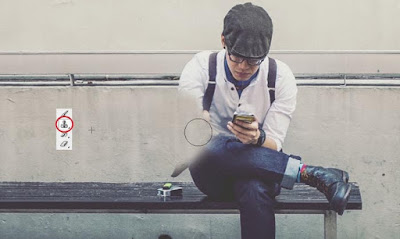

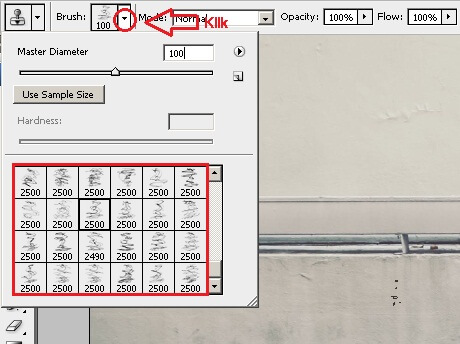

Kalau serpihan air sebenanrya belum pernah mencoba. Mungkin lebih tepatnya efek cipratan air atau Water Splash. Efek dispersion berupa serpihan seperti partikel sudah saya posting pada artikel sebelumnya. Silahkan sobat baca pada artikel berikut :
Untuk melengkapi artikel tentang macam-macam efek dispersion. Kali ini saya akan mencoba berbagi tutorial efek smoke dispersion. Silahkan sobat simak tutorialnya berikut ini.

Stock gambar, brush, dan file format psd akan saya bagikan di akhir artikel nanti. Jadi sobat tidak perlu mencari stcok gambar dan brush lagi. Semuanya sudah saya sediakan.
Langkah ke - 1 Import Gambar
Pertama import gambar yang akan kita edit menjadi efek dispersion kedalam lembar kerja photoshop sobat. Disini saya menggunakan Adobe Photoshop CS3. Sobat bisa menggunakan versi lainnya juga.

Langkah ke - 2 Seleksi Layer Model
Setelah itu, pilih Pen Tool (P), lalu buatlah seleksi seperti yang saya buat. Sobat bisa menggunakan tool seleksi lain sesuai dengan tool apa yang sering sobat gunakan untuk menyeleksi objek.
Untuk cara menyeleksi gambar dengan menggunaan Pen Tool bisa sobat baca pada artikel berikut..........

Langkah ke - 3 Duplikat Layer
Duplikat area seleksi tersebut dengan cara menekan CTRL + J atau pilih menu Layer > New > Layer via Copy.

Langkah ke - 4 Menambahkan Brush
Sekarang tambahkan Brush Smoke yang ada di dalam folder Smoke Brush di akhir artikel ini ke Brush Preset picker. Cara menambahkan brush hasil download bisa sobat baca pada artikel berikut.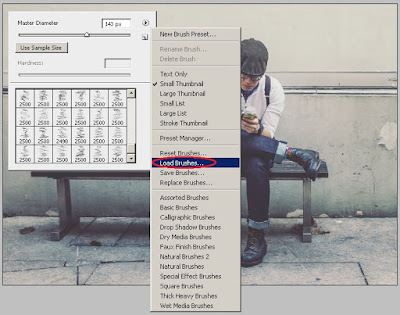
Langkah ke - 5 Menutupi Sebagian Objek
Setelah brush smoke sudah sekarang kita Stamp atau tutupi sebagian badan model dengan menggunakan Clone Stamp Tool (S).
Klik layer visibility pada layer model yang di copy tadi.

Kemudian kembali aktifkan layer Model. Lalu pilih Clone Stamp Tool. Tekan Alt, kemudian klik pada area sampel yang akan menutupi sebagian badan modelnya.
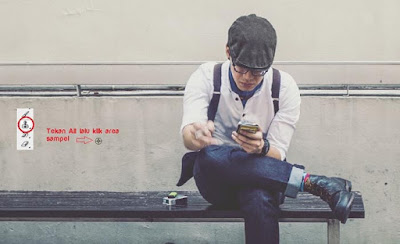
Langkah ke - 6 Clone Stamp Model
Sapukan pointer mouse ke area yang ingin ditutupi.
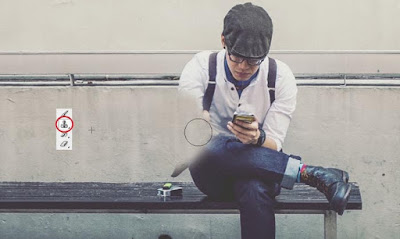
Terus lakukan cara tersebut hingga objek menjadi terlihat seperti gambar berikut.

Langkah ke - 7 Modifikasi Hasil Stamp Model
Kemudian untuk sisi terakhirnya sobat gunakan tipe brush Smoke pada Clone Stamp Tool. Caranya mengganti tipe brush Clone Stamp Tool. Sobat klik tanda panah kebawah di Options Bar pada Brush Preset picker. Pilih jenis Brushnya yang berbentuk Smoke.
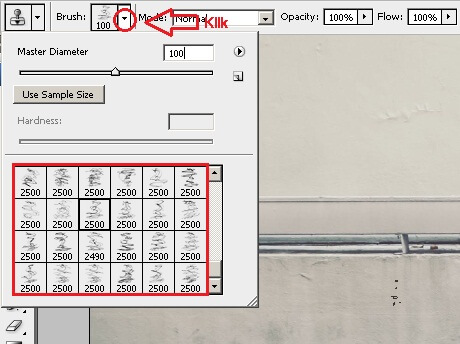
Lakukan seperti cara sebelumnya yaitu menutupi sebagian badan model dengan menggunakan Clone Stamp Tool. Namun kali ini menggunakan tipe brushnya menggunakan jenis Smoke. Lihat hasilnya seperti gambar berikut.

Langkah ke - 8 Layer Visibility
Selanjutnya, munculkan kembali Layer Model Copy tadi dengan cara mengklik layervisibility (gambar mata).

Setelah itu pilih menu Filter > Luquify ( SHIFT + CTRL + X ).
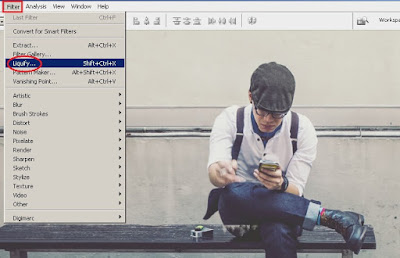
Langkah ke - 9 Efek Liquify
Dalam mode Liquify, pilih Forward Warp Tool. Lalu klik dan tarik pada gambar model.

Lakukan cara tersebut hingga gambar menjadi seperti gambar dibawah. Setelah itu klik ok.

Langkah ke - 10 Add Layer Mask
Selanjutnya, klik Add layer mask pada layer model copy tadi yang sudah diberikan efek Liquify.
Langkah ke - 11 Membuat Dispersion Smoke
Berikutnya pilih Brush Tool (B) gunakan tipe Brush Smoke. Pastikan warna Forgrounddengan warna putih. Lalu sapukan pointer mouse ke area yang ingin diberikan efek dispersion smoke. Lihat gambar dibawah.

Lakukan cara tersebut dan berikan variasi jenis tipe Smoke Brush dan sizenya juga agat terlihat kombinasi asap yang terlihat keren.

Langkah ke - 12 Hasil Dispersion Smoke
Setelah sobat lakukan cara diatas, maka hasilnya akan terlihat seperti gambar dibawah. Tidak ada patokan khusus brush smoke nomer berapa yang harus digunakan. Sizenya berapa dan segala macam.
Disini intinya sobat berkresasi dengan menggunakan smoke brush yang sudah disediakan. Pemilihan jenis brush smoke dan zise akan menentukan hasil akhir. Dan juga bentuk Liquify juga akan sangat mempengatuhi pewarnaan dari asap tersebut.
Saya pribadi, jika saya membuat efek dispersion ini untuk yang kedua kalinya, maka hasilnya tidak akan sama dengan hasil yang pertama tadi.

Langkah ke - 13 Membuat Efek Cinematic
Untuk membuat warna atau tone warna gambar menjadi semakin menarik, kita tambahkan efek cinemaric. Klik Create new fill or adjustments layer > Color Balance pada palet layer.

Settingan Color Levelnya bisa sobat lihat pada gambar berikut :

Klik ok, dan hasilnya akan terlihat seperti gambar dibawah.

Sekarang sobat sudah bisa Membuat Efek Dispersion Smoke atau Serpihan Asap dengan Photoshop CS3. Selanjutnya sobat bisa menggunakan foto sobat sendiri untuk diberikan efek dispersion smoke ini.
Tutorial dalam bentuk video bisa sobat lihat pada video berikut ini :
Tutorial dalam bentuk video bisa sobat lihat pada video berikut ini :
Oke, sekian tutorial kali ini. Semoga dapat dipahami, dan jika ada pertanyaan silahkan bertanya di kolom komentar atau inbox di FansPage Facebook. Link download soft filenya saya lampirkan dibawah.
Download Bahan Tutorial Cara Membuat Efek Dispersion Smoke dengan Adobe Photoshop CS3
Size : 21.83 MB

No comments:
Post a Comment