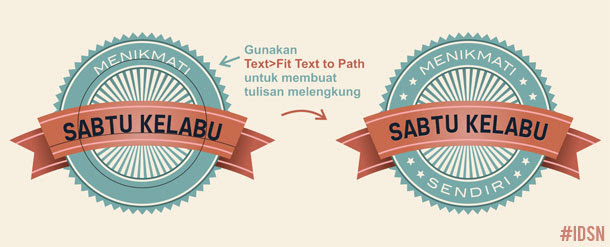Mengubah Inci ke Cm Pada Microsoft Word 2007
Masih ingat pelajaran di SMP ada satuan ukur Internasional (SI) yang menstandarkan satuan ukur tertentu sehingga mudah untuk dibaca. Kiita pun tidak asing dengan sistem ukur lokal seperti menggunakan satuan jengkal, depa yang berlaku di masyarakat. Saat masih SD saya dan teman-teman sering menggunakan ukuran ‘kil’ yaitu satuan ukur yang didapat dari jarak ujung jari kelingking dan ibu jari.
Menggunakan satuan yang tidak familiar membuat kita tidak nyaman, tidak bisa memperkirakan seberapa jauh itu atau seberapa lebar atau seberapa berat. Dengan menggunakan ukuran yang familiar akan berasa lebih nyaman 

Secara default setelah instal microsoft word 2007 ukuran yang dipakai adalah inchi. Tentu ini bukan ukuran yang familiar dan terkesan asing buat kita. Meskipun kita dapat menebak panjang ukuran inchi tetapi sulit untuk dibayangkan oleh indera kita.
Betapa ribetnya menggunakan MS Word 2007 dengan satuan inchi sementara satuan yang dipakai di Indonesia biasanya satuan meter, centimeter DKK. Oleh karena itulah disini akan kami bagikan tips mudah cara mengubah inchi ke cm pada microsoft word 2007. Sehingga Anda tidak akan kebingungan untuk mensetting ukuran kertas, panjang tab maupun ruler dan sebagaianya.
Tips Mudah Cara Mengubah Inci ke Cm Pada Microsoft Word 2007 :
- Bukalah ms word 2007 Anda
- Klik tombol menu bulat (office button) di pojok kiri atas
- Pilih word options di bagian bawah kanan dan pilihlah advanced
- Geser kebawah dan pilih centimeter pada opsi Style Area Pane Width in Draft and online views
- Selesai
Inilah artikel tentang Tips Mudah Cara Mengubah Inci ke Cm Pada Microsoft Word 2007 semoga membantu Anda. Terimakasih atas kunjungan Anda, semoga menjadikan belajar komputer online kita bermanfaat. Amin 



























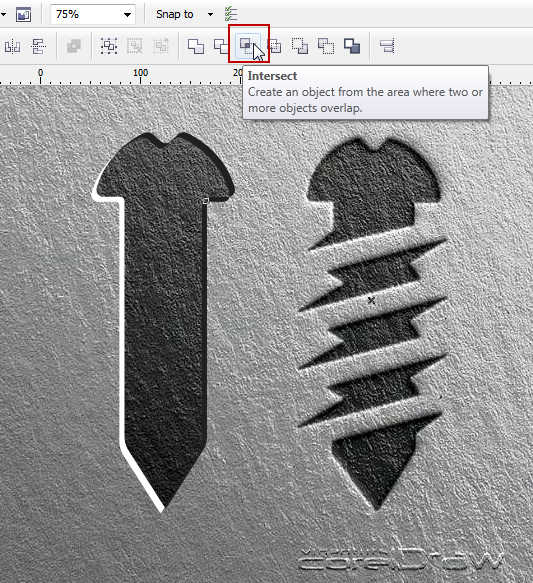








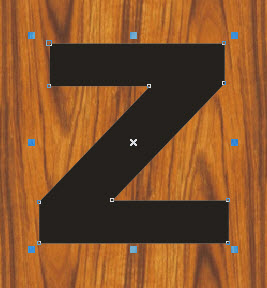
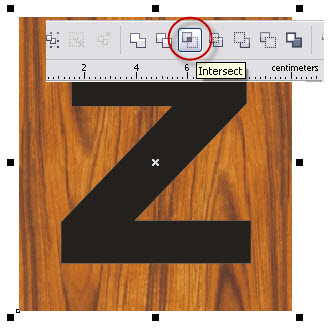

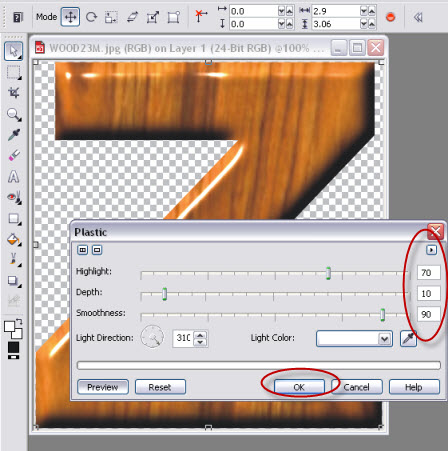



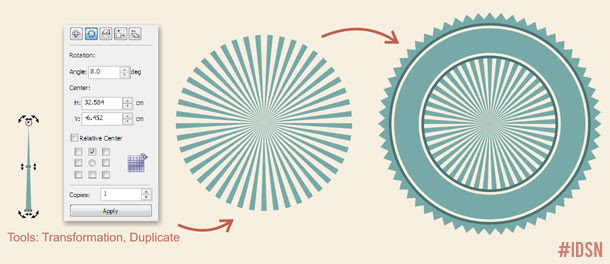

 ). Untuk membuat tulisan yang melengkung, kita menggunakan Fit Text to Path pada menu Text. Kita bisa menggunakan garis bantu atau menggunakan obyek yang telah ada. Pengaturan jarak dan posisinya tinggal menggeser sesuka hati dengan mouse.
). Untuk membuat tulisan yang melengkung, kita menggunakan Fit Text to Path pada menu Text. Kita bisa menggunakan garis bantu atau menggunakan obyek yang telah ada. Pengaturan jarak dan posisinya tinggal menggeser sesuka hati dengan mouse.