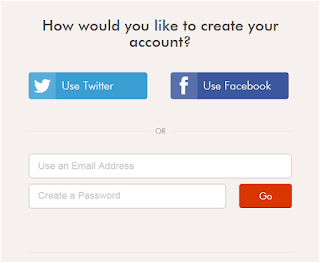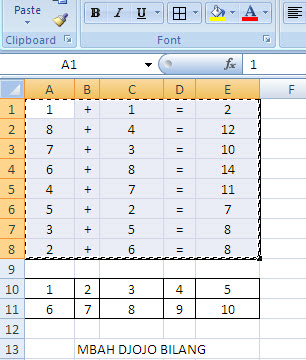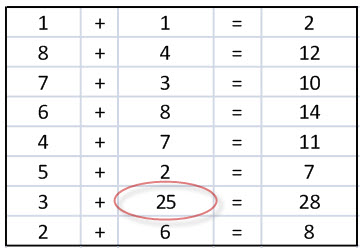Menyisipkan tabel excel pada lembar area kerja (halaman)
CorelDRAW dilakukan jika kita ingin menyertakan sebuah tabel yang kita kerjakan sebelumnya pada
Program Excel.
Tabel yang kita kerjakan pada program Excel hasilnya akan lebih bagus dan pengerjaannya juga lebih mudah dibanding dengan CorelDDRAW, misalnya dalam hal pengaturan lebar kolom atau tinggi garis, pengeditan angka-angka dan hasil perhitungan.
Ini akan sangat bermanfaat jika misalnya kita ingin menampilkan tabel hasil-hasil perhitungan atau yang sudah kita buat di Program Excel tanpa harus menuliskan ulang di CorelDRAW. Caranya sangat sederhana, cukup dengan perintah Copy dan Paste saja.
Langkah-langkah yang kita lakukan adalah:
Buka file Excel dimana terdapat tabel yang ingin kita sertakan pada file CorelDRAW;
Blok area tabel yang akan kita ambil;
Klik kanan dan pilih
Copy (atau cukup tekan tombol
Ctrl+C), maka akan tampak garis putus-putus pada area tabel yang kita
Copy;
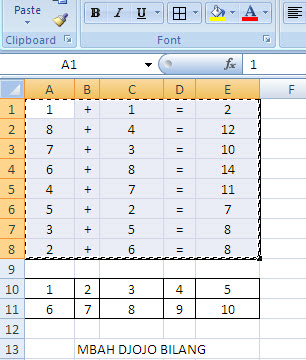
Masuk kepada halaman CorelDRAW dimana tabel tersebut ingin kita sisipkan
Pada
Menu Bar --> klik
Edit -->
Paste Special... 
Akan muncul Kotak Dialog menu
Paste Special.
Pada menu Paste Special tersebut terdapat pilihan Paste dan Paste Link.
Jika ingin isi tabel yang kita sisipkan adalah sebagaimana adanya tabel pada saat itu, maka aktifkan pilihan Paste.
Jika ingin tabel yang kita sisipkan akan link dengan tabel yang ada pada file Excel-nya, aktifkan pilihan Paste Link.
Pada pilihan Paste, di sebelah kanannya akan ada pilihan-pilihan tabel yang ingin kita sisipkan itu diperlakukan sebagai Microsoft Excel Worksheet, sebagai gambar (picture atau bitmap) atau sebagai text. Agar dia tetap sebagai tabel pilihlah Microsoft Excel Worksheet.
Klik OK
Arahkan pointer pada Area Kerja CorelDRAW dimana tabel tersebut akan kita tempatkan dan klik mouse di sana, hasilnya akan seperti gambar dibawah;
Dengan langkah-langkah tersebut, maka setiap kali kita melakukan editing pada tabel tersebut, maka kita akan masuk pada menu-menu seperti pada Program Excel. Kitapun bisa melakukan perintah-perintah seperti pengaturan lebar kolom atau tinggi baris, memasukkan formula, mengubah nilai-nilai, dsb, caranya dobel klik pada tabel hasil Paste Link yang ada pada Area Kerja CorelDRAW maka kita diarahkan pada Program Excel kemudian edit apa yang mau kita rubah;
Dan kita kembali ke
CorelDRAW, maka tabel juga sudah mengalamu perubahan
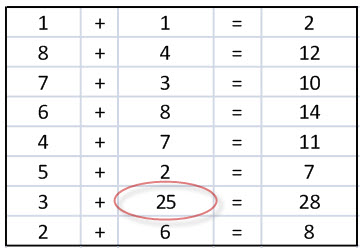
Jika telah selesai, klik pada area di luar tabel tersebut dan kita akan kembali kepada menu-menu pada
CorelDRAW.