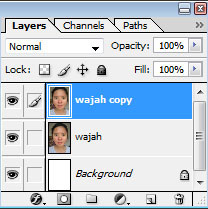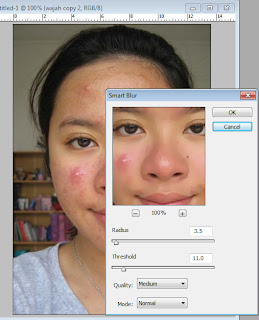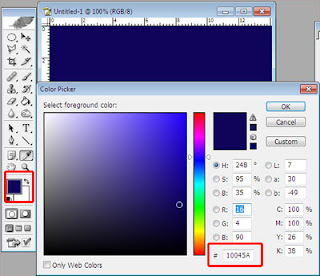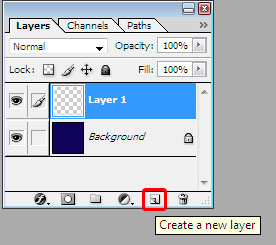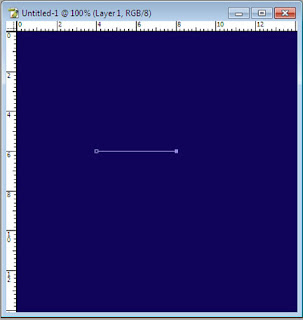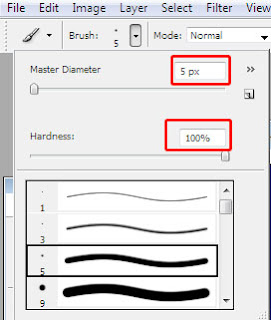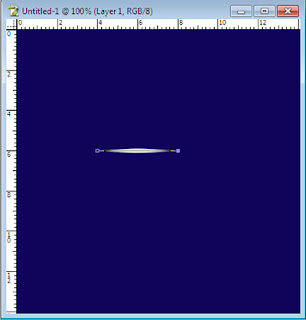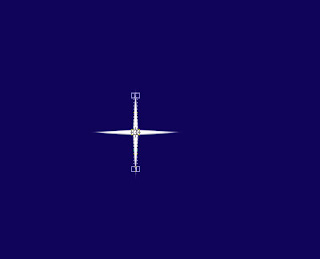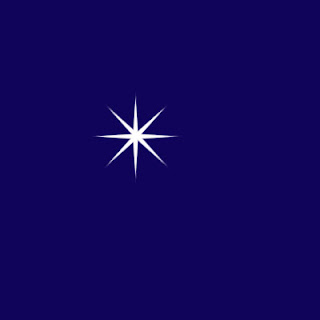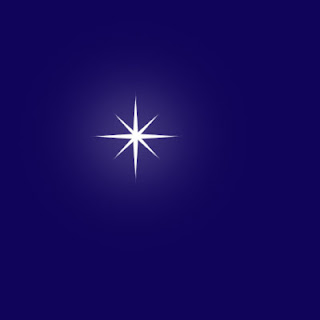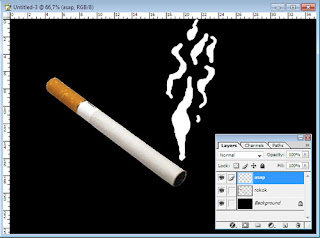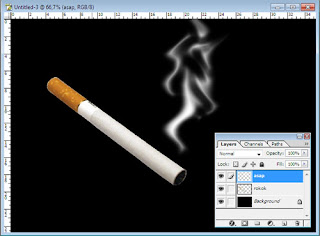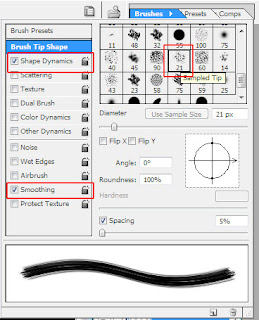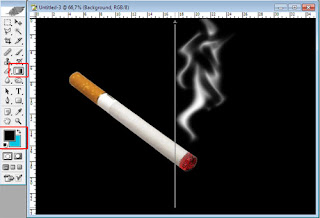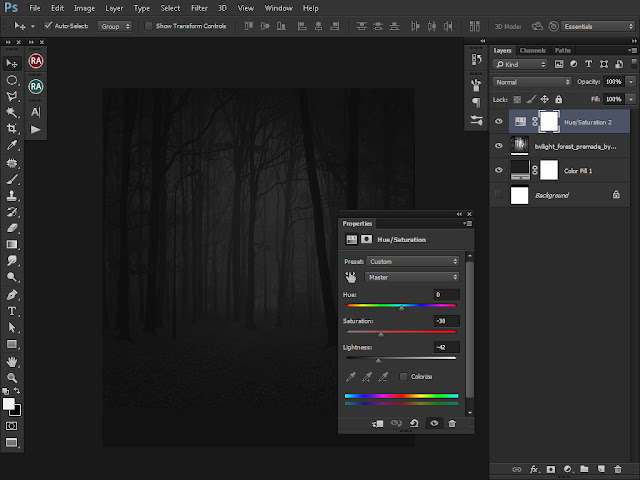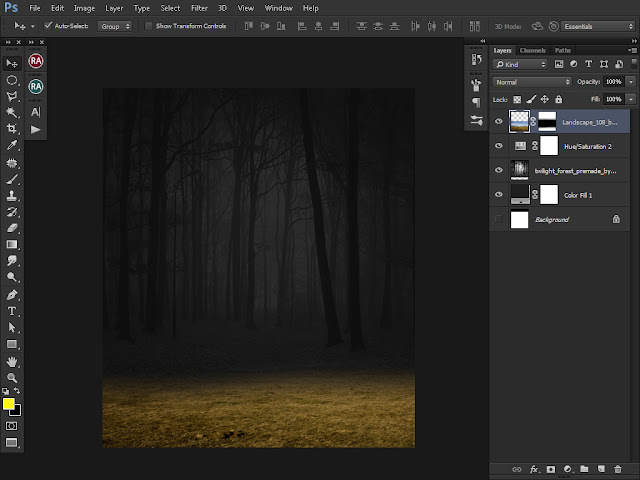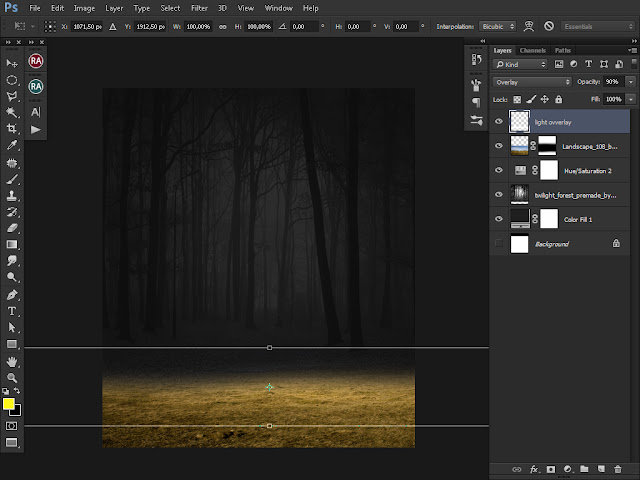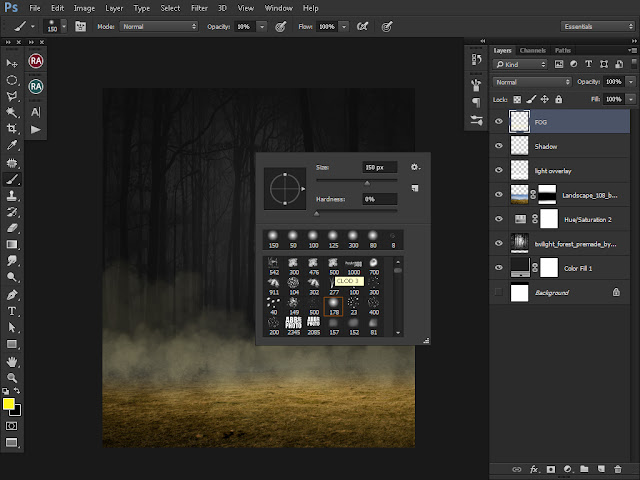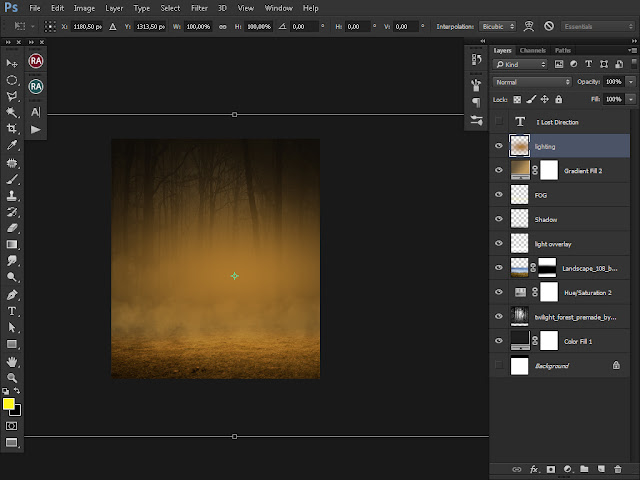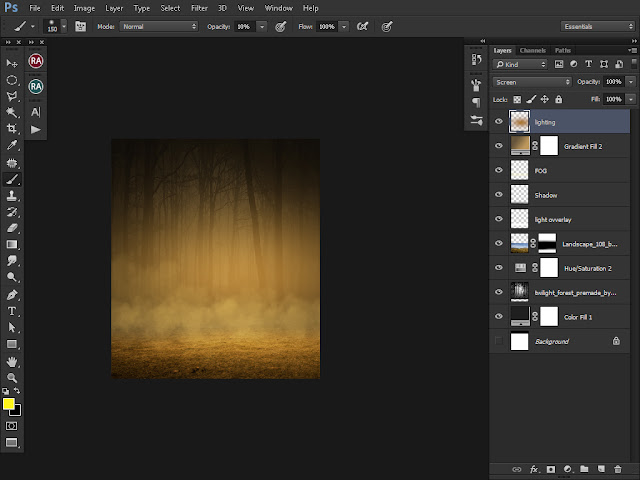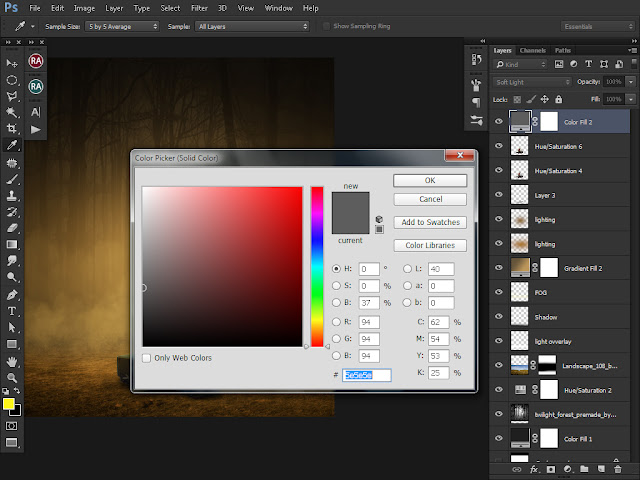Artikel kali ini tentang belajar adobe cs bagaimana cara membuat efek
bayangan dalam air. Untuk memulai membuat bayangan dalam air terlebih
dahulu sediakan satu buah objek yang nantinya akan diberikan efek
bayangan dalam air.

Langkah pertama adalah buka objek gambar yang akan diberi efek bayangan
dalam air (seperti gambar di atas) kemudian ikuti langkah berikut :
Karena yang saya gunakan di sini adalah objek gambar dengan ukuran
300px kali 225px. maka saya harus menambahkan ukuran kanvas pada bagian
bawah objek gambar sebenarnya sehingga nantinya menjadi tempat
ditempatkannya bayangan dalam air. Bila anda menggunakan ukuran objek
gambar yang berbeda tinggal menyesuaikan saja dengan ukuran objek
tersebut.
Tambahkan tinggi kanvas menjadi dua kali ukuran sebenarnya dengan cara
klik menu Image - Canvas size maka akan muncul jendela canvas size
sperti berikut :
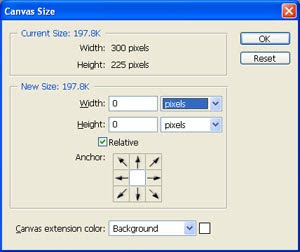
Kemudian tentukan ukuran dalam format pixels (lihat gambar) setelah itu
klik di bagian atas kotak anchor, ini dimaksud agar bagian kanvas yang
ditambahkan adalah bagian bawah objek gambar sehingga hasilnya akan
menjadi seperti gambar berikut ini. (perhatikan gambar dengan teliti dan
lihat perbedaannya).
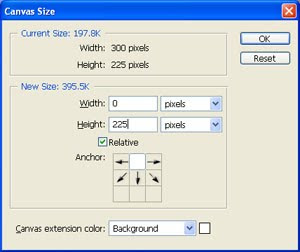
Klik OK sehingga hasil gambarnya akan menjadi seperti berikut :

Tekan tombol Alt + Shift (tanpa tanda plus ya...) kemudian gunakan Move
Tool klik dan geser obyek atau gambar tersebut ke bawah sehingga akan
menjadi seperti berikut :

Langkah selanjutnya adalah membalikan gambar tersebut secara vertikal
sebesar 180 derajat karena bayangan dalam air adalah terbalik dengan
objek sesungguhnya, caranya Gunakan Rectangular Marquee Tool untuk
memilih area gambar duplikat (gambar bagian bawah) kemudian klik menu
Edit -transform dan klik Flip Vertcal sehingga gambar akan berubah
seperti berikut :

Klik menu Filter - Distort - Polar Coordinates kemudian pilih Rectangular To Polar dan klik OK
Klik menu Filter - Distort - ZigZag dan atur amount -8 dan ridges 5 kemudian klik OK
Klik menu Filter - Distort - Polar Coordinates kemudian pilih Polar To
Rectangular dan klik OK sehingga hasilnya akan menjadi seperti berikut :

Klik menu Image - Adjustments brightness - Brightness/Contras dan ubah brightness menjadi 0 dan contras -50.
Klik menu Select kemudian pilih Deselect sehingga hasil akhirnya akan menjadi seperti gambar berikut :
Langkah-langkah untuk membuat bayangan dalam air sudah selesai, selamat berkreasi, semoga artikel belajar photoshop ini bisa bermanfaat bagi pengunjung